Products
Solutions
Resources
9977 N 90th Street, Suite 250 Scottsdale, AZ 85258 | 1-800-637-7496
© 2024 InEight, Inc. All Rights Reserved | Privacy Statement | Terms of Service | Cookie Policy | Do not sell/share my information

The Template types subtab shows the templates register and gives you the tools you need to start building templates.
You can download a sample template that gives you an idea of where to start with your template. You can also get a list of general tags and collection table tags to be used in the template. After you have opened the list, you can export the tags to a Microsoft Excel spreadsheet.
You can download a sample template in Microsoft Word and Microsoft Excel formats. The samples show how a contract could look in either format. This feature is available at both the organization and project levels.
To download a sample template, click the Download sample template icon on the template register, and then select either Download Word template or Download Excel template.
To create a template for your contract documentation, you use predefined contract writer tags to autofill your contract document with the information from the contract. From the Add contract template record, select the View available tags icon to open a list of available tags. Select General tags to see a list of tags that can be used in the body of the template only. Select Collection table tags to see the list of tags that can be used in collection tables. General tags cannot be used in a collection table.
The list shows the following information:
Tag names do not reflect custom labels that your organization might have set up. You can refer to the Contract Custom Labels tab in project settings for custom label mappings.
After you have opened the list, you can export the tags to Excel. Refer to the instructions on the Instructions tab of the Excel file for information about using tags and building a template.
Large text box fields, such as the Scope of the contract, Scope of change, Inclusions, Exclusions, Warranty, Contract terms 1 - 4, and Vendor change order terms 1 - 4 fields, contain formatting tools that let you use boldface type, numbered or bulleted lists, and other text formats. To preserve this formatting in Micorosoft Word templates, you can insert a Word merge field instead of a tag for the field.
To insert a merge field in a Word template, position the cursor, and then go to Insert > Quick parts > Field. From the Field dialog box, select MergeField, and then enter the tag name without the brackets in the Field Properties > Field name field (for example, Contract term 1). When a document is generated, Word applies the formatting for the field.
Refer to the Instructions in the Contract templates tags spreadsheet for more information about merge tags.
DocuSign eSignature tags for recipients let you embed signee information to pull into your organization or project templates. DocuSign tags used in a template are read when sending a document for signature.
The DocuSign tags serve as placeholders for the eSignatures. Contract's DocuSign tags include tags that serve as placeholders for text boxes, check boxes, drop-down lists, and radio buttons added by the document sender in the DocuSign Sender view. These tags are available for eSign 1-10 and for each project contact. When you add the tags in the template, you ensure the corresponding item is consistently placed.
For text and drop-down lists, you only place one tag in the template. For check boxes, you place one tag for each option. For radio buttons, a single tag places two buttons in the document. You can add more radio button tags for additional buttons.
When you open a document with these tags in the DocuSign Sender view, the tags are present, but they do not have values. You can add the values from the Sender view. For example, if the template has three check box tags, when the document is opened in DocuSign, three empty check boxes are shown. You then add the value for each check box in DocuSign.
Refer to the instructions on the Instructions tab of the Excel file for more information about DocuSign tags.
Contract templates are classified by the template type. This classification can help you ensure that the template suits your business needs based on the purpose of the template. Contract supports the following template types:
The template type indicates which general tags and collection tags are valid for the template. For example, a payment form template can use the tags that are applicable for payment form templates. Any template can use the tags for all templates. The template tags are validated when you attach a template file to the template.
If you have invalid tags, the Template file section of the Details page shows a message that there are validation errors. You must go into the Word or Excel template and fix the errors. You cannot publish the template f there are any errors.
You can define the language in which the contract template is generated using the Select template language field on the template Details page. Selecting a template language lessens the tags available. For example, if you select Spanish as the template language, you can use only Spanish tags in the template even if the language of your application is English. Upon generation, template and tags are generated in Spanish.
You cannot use tags in multiple languages in a single template. During template validation, the application only searches the tags of the selected language instead of all languages.
You can add multiple items to a contract, payment form, or vendor change order template by using a collection table. You can create collection tables in Word or Excel that include those items and place it into the template.
A collection table contains collection tags specific to a template type. General tags cannot be used in a collection table. The Contract writer searches the information in the Contract application and returns the values in the table. Collection tags are specific to the template type and table type. For example, the Vendor Change Order template type has table types for VCO line items, VCO documents, VCO issues, and others. A collection table can have tags for one table type only, but a template can have multiple tables.
You can also use conditional table tags to set the language in a contract document collection table tag based on the value specified in a custom field. Conditional tags let you set up different language and tag string options that populate the contract document based on the value selected in the Custom list field in the contract line item. For example, if the conditional field Line item Custom list 1 is set up with values for line item, lump sum, and cost item, you can set up contract document text for line items, text for lump sums, and text for cost items. See Conditional tag setup subtab for more information about setting up conditions and using conditional tags in a collection table.
Export the collection tags list and follow the instructions on the Instructions tab of the spreadsheet.
Open or create a new template in Microsoft Word or Excel. Keep in mind the template type (contract, vendor change order, or payment form).
Create a table in the document or spreadsheet.
Enter headers, if applicable, and format the table to suit your business needs.
Enter a tag in each column. The tag can be from one table type only.
Save your document.
Collection tags do not show up on the Review templates page. If you have a template that has only collection tags you see the message "No general tags found in this template" in the review area. You can see collection tags in the preview. If there is an error, you must fix it in the Word or Excel document. If a field is missing, you must go to the contract and fix that item.
Template tags are the building blocks of a Change document. The tags pull information from the corresponding data field in the issue, PCO, or CCO detail to populate the document. Use the following guidelines when you are adding tags to your template.
Additional instructions can be found in the tags export spreadsheet.
General tags cannot be used in a table.
Equations are discarded in document generation. No tags in an equation are read.
Some fields in the application have their own formatting that is applied in the template, such as a bullet list. The general tags associated with those fields use the application's formatting, and you do not have to enter additional formatting in the template.
Only collection table tags can be used in a collection table.
Tags cannot be read from nested tables, such as a table within a table.
Change the color of DocuSign tags to white, otherwise the tags show in the document. The white text matches the background and hides the tag.
When adding a DocuSign tag to an Excel template, the column or row must be large enough for the entire tag name. when the Excel file is converted to a PDF to send to DocuSign, the system cannot read the tag if the whole tag name was not visible in Excel.
Contract supports the use of DocuSign Advanced Options. The DocuSign Advanced Options are configured in DocuSign. These options let you customize the DocuSign experience. Your DocuSign administrator can set up the following options in DocuSign:
Branding options let you select a logo and brand colors that were set up by the DocuSign administrator, for the envelope.
Reminders options let you specify whether DocuSign sends reminders to signees, when to start sending them, and how often to send them.
Expiration options let you set the number of days until the envelope expires and how often to send alerts. After the envelope is expired, recipients can no longer view or sign the documents in the envelope.
Comments options let senders and recipients enter comments on documents in the envelope.
Recipient privilege lets you give recipients options for how they sign the document, such as signing on paper, assigning delegates, and editing documents.
Any text formatted in Change on the Details pages are retained in Word documents.
For large text cells where you can format text, the formatting is converted to plain text.
Any text formatted in Change on the Details pages is converted to plain text in Excel.
Only the first sheet in an Excel template is read and tag information inserted. To generate multiple Excel sheets, create multiple Excel files and merge them into a single PDF.
The Change writer discards text boxes, word art, drawings, equations, and formulas inserted into an Excel document.
Tags cannot be used in calculations.
The Pricing summary tags are not valid in Excel.
After the Excel file opens after downloading, you can copy the tags you need into a Word or Excel version of your contract document, inserting them in the appropriate places within your contract. Refer to the instructions on the Instructions tab of the Excel file for information about using tags and building a template. You can insert tags into the body, header, or footer of the Word template. You can also insert the tags in the body of an Excel template.
Insert tags into the document as shown in the example.
When adding tags for DocuSign, change the font color to white, so the tag name does not show in the generated document.
Name the template and save as an MS Word (.docx) document.
Return to the Contract template register, select the Add icon to create a new Contract template. This opens the Details page.
| Item Number | Name | Definition |
|---|---|---|
| 1 | Preview sample | Opens a preview of your template using the default sample data. |
| 2 | Create new version | Creates a new version of the template. This feature lets you update the version of a template instead of inactivating it and then creating a new one. |
|
3 |
Control buttons |
Lets you cancel the template creation, save and publish, or only save to access later. |
|
4 |
Detail area |
Lets you name the template, specify the template type and language, and add a description of the template. |
| 5 | Set as default | Lets you specify at the organization level that a payment form or purchase order template is the default. The default template is attached automatically to any payment form workflow. The toggle switch is active only when the Template type field is set to Payment Form or Purchase order. |
|
6 |
Tags |
Area where you can view and download the general and collection table tags. |
|
7 |
Template file |
Attach the template file which was created with the downloaded tags. Tags are validated after the file has been attached. |
|
8 |
Contract types |
Assigned contract types that could use this template. When the Set as default field value is Yes for a payment form or purchase order, the template becomes the default template when you download a payment form or purchase order for the specified contract type. |
| 9 | Attributes | Lets you add one or more market attributes that provide additional ways to filter templates. Organization-level templates default to On for project use. When a market is added to a template, the templates default to Off for projects that do not have a matching market. When a market is added to the project, Contract turns on any matching templates that had previously defaulted to Off. |
When you update templates with additional information, you can create a new version of the template instead of deactivating it. The Create new version button is enabled when you edit a template.
When you create a new version, the version numbering starts after the previous version. The new template version starts in the draft state. You can edit any of the fields except the template type and language. You can then attach the new file. Only one draft version can exist for a template at a time.
Only one version of a template can be active at a time. After you publish a new version, the previous version becomes inactive and is removed from the Templates register.
The Version column of the Templates register lets you see the template version. When you click the version number, the template version history is shown. The template names are linked to the Template details page, so you can quickly view the detail information.
The Version history subtab contains links to previous versions of a template. The version history shows all versions in descending order, including inactive versions.
Versions of organization-level templates are available for use at the project level, but you can only create a new version of those templates at the organization level.
You can use one template as the default payment form template. The default template is attached automatically to any payment form or workflow. The default template is indicated by a yellow triangle in the organization template register. You can set the default using the Set as default toggle setting on the template Details page.
From Organization settings > Contract, select Contract Templates.
Select the View available tags icon to view general or collection table tags. This example uses general tags.
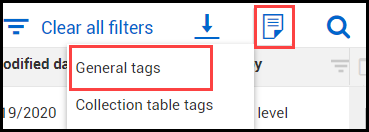
The Contract writer tag document opens.
Select the Export tag list icon to export it to your hard drive as an Excel file.
Save the exported file.
Open the Excel file you just saved. The value in the Applicable for column indicates the template type that can use the tag.
Copy and paste the tags into the Microsoft Word or Microsoft Excel document you are creating as your new contract.
Tags must be inserted exactly as they appear in the Tag name column.
A template can use tags that are applicable to one template type plus the tags that are applicable to all templates.
If applicable, you can insert one or more collection tables that are applicable to the template type. Refer to the topic Collection tables for information about building a collection table.
After all tags are inserted into the contract Microsoft Word or Excel document, name the new template as [your initials – contract template].
Save it as a Word (.docx) or Excel (.xlsx) file.
Return to the Contract templates tab and select the Add Contract icon.
In the Add a new template dialog box, fill in the fields with the following:
Template name: Use the name you named your template
Description: Test contract template
Under Contract types, select the following as your Assign contract types:
Subcontract
Service agreement
Material contract
Under the Template file section, select No template file attached.
Find and select the contract template you created in Step 8 of this Step by Step.
After it has uploaded, select Add.
Validation notices for tags and collection tables are shown.
The file can be closed but not published with invalid tags.
Click Save and Publish.
You can edit the template name, description, markets, and set as default field for a published template. Changes to these fields do not create a new version.
| Item Number | Name | Definition |
|---|---|---|
|
1 |
Template |
The name you gave as the contract template. |
|
2 |
Description |
The description you used when creating the template. |
|
3 |
Status |
The status of the template after created. The status will show Draft, Published or Saved. |
|
4 |
Assigned contract types |
The assignment(s) you made when creating the template. Assignments can be shown as Multiple, None or one type. Hovering over the ellipse will show the contract types which were selected during creation. A None indicator with the gear will indicate that none were initially selected. However, when you select the gear icon, it will allow you to select and then save it as an assigned type. |
| 5 | Template type | The type of contract that can use the template. Valid types are Contract, Payment form, Purchase order, VCO, and Other. |
|
6 |
Template file |
Name of the file which was uploaded into the contract writer. |
|
7 |
Created date |
Date which the contract template was created. |
|
8 |
Created by |
Name of person who created the template. |
|
9 |
Modified date |
Date which the last modifications were made to the template. |
|
10 |
Modified by |
Name of the person who made the last modification to the template. |
| 11 | Template language | The language of the tags in the template. |
Additional Information
9977 N 90th Street, Suite 250 Scottsdale, AZ 85258 | 1-800-637-7496
© 2024 InEight, Inc. All Rights Reserved | Privacy Statement | Terms of Service | Cookie Policy | Do not sell/share my information
